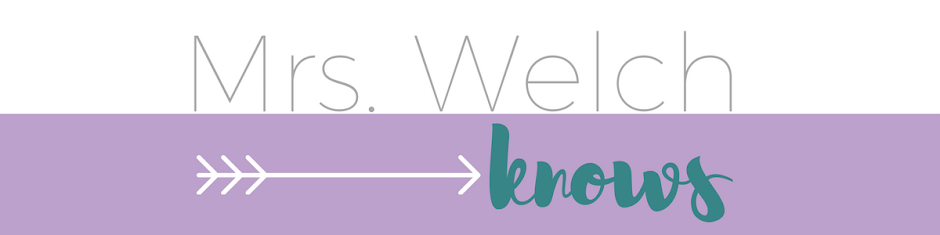Check out this short video on Messenger Kids:
There are so many things that I love about this app. Although I love, love, love apple products, I personally own an android phone. With my kids having iPads, Messenger Kids makes it easy for me to message or video chat with them when I'm away from home or when they are staying with friends or family. I like my kids be able to video chat with me when I have a PD day and they are home with dad or when they are sick. They also message and chat with me when they have sleepovers and go stay with their grandparents.
Another feature that is pretty awesome is that my kids can not communicate with anyone without my approval. Whether it's friends or family, I still have to approve it. When they have friends with the app, I have to get/give a unique code from/to their friends' parent in order for them to connect with one another. I love that the parents stay in the loop. Messenger Kids empowers kids to have online communications in a safer, controlled space which I truly appreciate. Messenger Kids content never disappears and it can not be hidden like some other forms of communication. As a parent, I love that I or my kids can report or block contacts when necessary. My girls also love being able to video chat and message with their uncle and aunt through their existing Messenger app. It is so convenient to not have to download an additional app.
Another great feature is the ability to set "off times" for the app to manage screen time. I personally along with many other parents that I know set screen time limits for my girls. This way I know that they do not have access to Messenger Kids when I do not want them to have access to it.
One last thing that I absolutely love is that Messenger Kids allows kids to message and video call using Wi-Fi so they don't need a phone number. This is also perfect since my girls don't have cellphones yet. I would also like to reiterate that it is FREE. Who does love free stuff with awesome features.
Things My Girls Love:
- All of the stickers, GIFs, and filters. The bonus it that they are all kid-appropriate.
- Getting to communicate using one-on-one or group video chat and messaging.
- Getting to laugh, play, and stay in touch with their friends/classmates and family.
- Being able to create fun videos and decorate photos to share moments with masks, frames, stickers and GIFs.
- The games and drawing tools.
Get Started today:
Parents can get their child started with safe messaging & video chat in four steps.
- Download the Messenger Kids app to your child’s Wi-Fi enabled phone or tablet.
- Authenticate your child’s device using your Facebook login.This will not create a Facebook account for your child.
- Create an account for your child by adding their name. Then the phone or tablet can be handed over to your kid so they can start safely chatting with family and friends you approve.
- Parental controls are available in the Parent Portal in your main Facebook app.Through the Parent Portal you can monitor who your kids chat and text with by adding and approving contacts and setting on and off times through our Sleep Mode feature.
Messenger Kids has many useful, fun features that benefit the parent and child. If you are like me and want to stay connected with your child and allow them to be connect with those who you approve of in a safe, controlled environment then Messenger Kids by Facebook is for you. Check out more here. Leave a note below if you think your would like to use this app.
Until Next Time,
Disclosure: This post is a sponsored post although it does contain my honest opinion, it does include affiliated links.